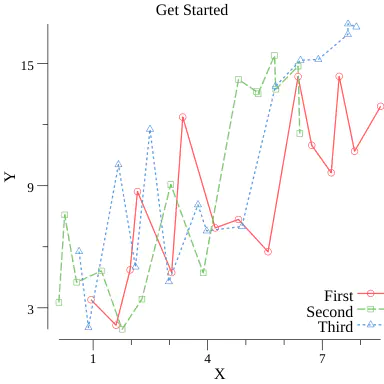plot
简介
本文介绍 Go 语言的一个非常强大、好用的绘图库——plot。plot内置了很多常用的组件,基本满足日常需求。同时,它也提供了定制化的接口,可以实现我们的个性化需求。plot主要用于将数据可视化,便于我们观察、比较。
快速使用
先��安装:
$ go get gonum.org/v1/plot/...
复制代码
后使用:
package main
import (
"log"
"math/rand"
"gonum.org/v1/plot"
"gonum.org/v1/plot/plotter"
"gonum.org/v1/plot/plotutil"
"gonum.org/v1/plot/vg"
)
func main() {
rand.Seed(int64(0))
p, err := plot.New()
if err != nil {
log.Fatal(err)
}
p.Title.Text = "Get Started"
p.X.Label.Text = "X"
p.Y.Label.Text = "Y"
err = plotutil.AddLinePoints(p,
"First", randomPoints(15),
"Second", randomPoints(15),
"Third", randomPoints(15))
if err != nil {
log.Fatal(err)
}
if err = p.Save(4*vg.Inch, 4*vg.Inch, "points.png"); err != nil {
log.Fatal(err)
}
}
func randomPoints(n int) plotter.XYs {
points := make(plotter.XYs, n)
for i := range points {
if i == 0 {
points[i].X = rand.Float64()
} else {
points[i].X = points[i-1].X + rand.Float64()
}
points[i].Y = points[i].X + 10 * rand.Float64()
}
return points
}
复制代码
程序运行输出points.png图片文件:
plot的使用比较直观。首先,调用plot.New()创建一个“画布”,画布结构如下:
// Plot is the basic type representing a plot.
type Plot struct {
Title struct {
Text string
Padding vg.Length
draw.TextStyle
}
BackgroundColor color.Color
X, Y Axis
Legend Legend
plotters []Plotter
}
复制代码
然后,通过直接给画布结构字段赋值,设置图像的属性。例如p.Title.Text = "Get Started设置图像标题内容;p.X.Label.Text = "X",p.Y.Label.Text = "Y"设置图像的 X 和 Y 轴的标签名。
再然后,使用plotutil或者其他子包的方法在画布上绘制,上面代码中调用AddLinePoints()绘制了 3 条折线。
最后保存图像,上面代码中调用p.Save()方法将图像保存到文件中。
更多图形
gonum/plot将不同层次的接口封装到特定的子包中:
plot:提供了布局和绘图的简单接口;plotter:使用plot提供的接口实现了一组标准的绘图器,例如散点图、条形图、箱状图等。可以使用plotter提供的接口实现自己的绘图器;plotutil:为绘制常见图形提供简便的方法;vg:封装各种后端,并提供了一个通用矢量图形 API。
条形图
条形图通过相同宽度条形的高度或长短来表示数据的大小关系。将相同类型的数据放在一起比较能非常直观地看出不同,我们经常在比较几个库的性能时使用条形图。下面我们采用json-iter/go的 GitHub 仓库中用来比较jsoniter、easyjson、std三个 JSON 库性能的数据来绘制条形图:
package main
import (
"log"
"gonum.org/v1/plot"
"gonum.org/v1/plot/plotter"
"gonum.org/v1/plot/plotutil"
"gonum.org/v1/plot/vg"
)
func main() {
std := plotter.Values{35510, 1960, 99}
easyjson := plotter.Values{8499, 160, 4}
jsoniter := plotter.Values{5623, 160, 3}
p, err := plot.New()
if err != nil {
log.Fatal(err)
}
p.Title.Text = "jsoniter vs easyjson vs std"
p.Y.Label.Text = ""
w := vg.Points(20)
stdBar, err := plotter.NewBarChart(std, w)
if err != nil {
log.Fatal(err)
}
stdBar.LineStyle.Width = vg.Length(0)
stdBar.Color = plotutil.Color(0)
stdBar.Offset = -w
easyjsonBar, err := plotter.NewBarChart(easyjson, w)
if err != nil {
log.Fatal(err)
}
easyjsonBar.LineStyle.Width = vg.Length(0)
easyjsonBar.Color = plotutil.Color(1)
jsoniterBar, err := plotter.NewBarChart(jsoniter, w)
if err != nil {
log.Fatal(err)
}
jsoniterBar.LineStyle.Width = vg.Length(0)
jsoniterBar.Color = plotutil.Color(2)
jsoniterBar.Offset = w
p.Add(stdBar, easyjsonBar, jsoniterBar)
p.Legend.Add("std", stdBar)
p.Legend.Add("easyjson", easyjsonBar)
p.Legend.Add("jsoniter", jsoniterBar)
p.Legend.Top = true
p.NominalX("ns/op", "allocation bytes", "allocation times")
if err = p.Save(5*vg.Inch, 5*vg.Inch, "barchart.png"); err != nil {
log.Fatal(err)
}
}
复制代码
首先生成值列表,我们在最开始的例子中生成了二维坐标列表plotter.XYs,实际上还有三维坐标列表plotter.XYZs。
然后,调用plotter.NewBarChart()分别为三组数据生成条形图。w = vg.Points(20)用来设置条形的宽度。LineStyle.Width设置线宽,这个实际上是边框的宽度。Color设置颜色。Offset设置偏移,因为每组对应位置的条形放在一起显示更好比较,将stdBar.Offset设置为-w会让其向左偏移一个条形的宽度;easyjson偏移不设置,默认为 0,不偏移;jsoniter偏移设置为w,向右偏移一个条形的宽度。最终它们紧挨着显示。
然后,将 3 个条形图添加到画布上。紧接着,设置它们的图例,并将其显示在顶部。
最后调用p.Save()保存图片。
程序运行生成下面的图片:
可以很直观地看到jsoniter的性能、内存占用、内存分配次数各方面都是顶尖的。可能用同一种维度的数据,数量级相差不大,图像会好看点(┬_┬)。
注意plotter.Color(2)这类用法。plot预定义了一组颜色值,如果我们想要使用它们,可以直接传入索引获取对应的颜色,更多的是为了区分不同的图形(例如上面的 3 个条形图用了 3 个不同的索引):
// src/gonum.org/v1/plot/plotutil/plotutil.go
var DefaultColors = SoftColors
var SoftColors = []color.Color{
rgb(241, 90, 96),
rgb(122, 195, 106),
rgb(90, 155, 212),
rgb(250, 167, 91),
rgb(158, 103, 171),
rgb(206, 112, 88),
rgb(215, 127, 180),
}
func Color(i int) color.Color {
n := len(DefaultColors)
if i < 0 {
return DefaultColors[i%n+n]
}
return DefaultColors[i%n]
}
复制代码
除了颜色,还有形状plotter.Shape(i)和划线模式plotter.Dashes(i)。
vg.Length(0)有所不同,这个只是将 0 转换为vg.Length类型!
函数图像
plot可以绘制函数图像!
func main() {
p, err := plot.New()
if err != nil {
log.Fatal(err)
}
p.Title.Text = "Functions"
p.X.Label.Text = "X"
p.Y.Label.Text = "Y"
square := plotter.NewFunction(func(x float64) float64 { return x * x })
square.Color = plotutil.Color(0)
sqrt := plotter.NewFunction(func(x float64) float64 { return 10 * math.Sqrt(x) })
sqrt.Dashes = []vg.Length{vg.Points(1), vg.Points(2)}
sqrt.Width = vg.Points(1)
sqrt.Color = plotutil.Color(1)
exp := plotter.NewFunction(func(x float64) float64 { return math.Pow(2, x) })
exp.Dashes = []vg.Length{vg.Points(2), vg.Points(3)}
exp.Width = vg.Points(2)
exp.Color = plotutil.Color(2)
sin := plotter.NewFunction(func(x float64) float64 { return 10*math.Sin(x) + 50 })
sin.Dashes = []vg.Length{vg.Points(3), vg.Points(4)}
sin.Width = vg.Points(3)
sin.Color = plotutil.Color(3)
p.Add(square, sqrt, exp, sin)
p.Legend.Add("x^2", square)
p.Legend.Add("10*sqrt(x)", sqrt)
p.Legend.Add("2^x", exp)
p.Legend.Add("10*sin(x)+50", sin)
p.Legend.ThumbnailWidth = 0.5 * vg.Inch
p.X.Min = 0
p.X.Max = 10
p.Y.Min = 0
p.Y.Max = 100
if err = p.Save(4*vg.Inch, 4*vg.Inch, "functions.png"); err != nil {
log.Fatal(err)
}
}
复制代码
首先调用plotter.NewFunction()创建一个函数图像。它接受一个函数,单输入参数float64,单输出参数float64,故只能画出单自变量的函数图像。接着为函数图像设置了三个属性Dashes(划线)、Width(线宽)和Color(颜色)。默认使用连续的线条来绘制函数,如图中的平方函数。可以通过设置Dashes让plot绘制不连续的线条,Dashes接受两个长度值,第一个长度表示间隔距离,第二个长度表示连续线的长度。这里也使用到了plotutil.Color(i)依次使用前 4 个预定义的颜色。
创建画布、设置图例这些都与前面的相同。这里还通过p.X和p.Y的Min/Max属性限制了图像绘制的坐标范围。
运行程序生成图像:
气泡图
使用plot可以画出非常好看的气泡图:
func main() {
n := 10
bubbleData := randomTriples(n)
minZ, maxZ := math.Inf(1), math.Inf(-1)
for _, xyz := range bubbleData {
if xyz.Z > maxZ {
maxZ = xyz.Z
}
if xyz.Z < minZ {
minZ = xyz.Z
}
}
p, err := plot.New()
if err != nil {
log.Fatal(err)
}
p.Title.Text = "Bubbles"
p.X.Label.Text = "X"
p.Y.Label.Text = "Y"
bs, err := plotter.NewScatter(bubbleData)
if err != nil {
log.Fatal(err)
}
bs.GlyphStyleFunc = func(i int) draw.GlyphStyle {
c := color.RGBA{R: 196, B: 128, A: 255}
var minRadius, maxRadius = vg.Points(1), vg.Points(20)
rng := maxRadius - minRadius
_, _, z := bubbleData.XYZ(i)
d := (z - minZ) / (maxZ - minZ)
r := vg.Length(d)*rng + minRadius
return draw.GlyphStyle{Color: c, Radius: r, Shape: draw.CircleGlyph{}}
}
p.Add(bs)
if err = p.Save(4*vg.Inch, 4*vg.Inch, "bubble.png"); err != nil {
log.Fatal(err)
}
}
func randomTriples(n int) plotter.XYZs {
data := make(plotter.XYZs, n)
for i := range data {
if i == 0 {
data[i].X = rand.Float64()
} else {
data[i].X = data[i-1].X + 2*rand.Float64()
}
data[i].Y = data[i].X + 10*rand.Float64()
data[i].Z = data[i].X
}
return data
}
复制代码
我们生成一组三维坐标点,调用plotter.NewScatter()生成散点图。我们设置了GlyphStyleFunc钩子函数,在绘制每个点之前都会调用它,它返回一个draw.GlyphStyle类型,plot会根据返回的这个对象来绘制。我们的例子中,每次我们都返回一个表示圆形的draw.GlyphStyle对象,通过Z坐标与最大、最小坐标的比例映射到[vg.Points(1),vg.Points(20)]区间中得到半径。
生成的图像:
同样地,我们可以返回正方形的draw.GlyphStyle的对象来绘制“方形图”,只需要把钩子函数GlyphStyleFunc的返回语句做些修改:
return draw.GlyphStyle{Color: c, Radius: r, Shape: draw.SquareGlyph{}}
复制代码
即可绘制“方形图”😄:
实际应用
下面我们应用之前文章中介绍的gopsutil和本文中的plot搭建一个网页,可以实时观察机器的 CPU 和内存占用:
func index(w http.ResponseWriter, r *http.Request) {
t, err := template.ParseFiles("index.html")
if err != nil {
log.Fatal(err)
}
t.Execute(w, nil)
}
func image(w http.ResponseWriter, r *http.Request) {
monitor.WriteTo(w)
}
func main() {
mux := http.NewServeMux()
mux.HandleFunc("/", index)
mux.HandleFunc("/image", image)
go monitor.Run()
s := &http.Server{
Addr: ":8080",
Handler: mux,
}
if err := s.ListenAndServe(); err != nil {
log.Fatal(err)
}
}
复制代码
首先,我们编写了一个 HTTP 服务器,监听在 8080 端口。设置两个路由,/显示主页,/image调用Monitor的方法生成 CPU 和内存占用图返回。Monitor结构稍后会介绍。index.html的内容如下:
<!DOCTYPE html>
<html lang="en">
<head>
<meta charset="UTF-8">
<meta name="viewport" content="width=device-width, initial-scale=1.0">
<title>Monitor</title>
</head>
<body>
<img src="/image" alt="" id="img">
<script>
let img = document.querySelector("#img")
setInterval(function () {
img.src = "/image?s=" + Math.random()
}, 500)
</script>
</body>
</html>
复制代码
页面比较简单,就显示了一张图片。然后在 JS 中启动一个 500ms 的定时器,每隔 500ms 就重新请求一次图片替换现有的图片。我在设置img.src属性时在后面添加了一个随机数,这是为了防止缓存导致得到的可能不是最新的图片。
下面看看Monitor的结构:
type Monitor struct {
Mem []float64
CPU []float64
MaxRecord int
Lock sync.Mutex
}
func NewMonitor(max int) *Monitor {
return &Monitor{
MaxRecord: max,
}
}
var monitor = NewMonitor(50)
复制代码
这个结构中记录了最近的 50 条记录。每隔 500ms 会收集一次 CPU 和内存的占用情况,记录到CPU和Mem字段中:
func (m *Monitor) Collect() {
mem, err := mem.VirtualMemory()
if err != nil {
log.Fatal(err)
}
cpu, err := cpu.Percent(500*time.Millisecond, false)
if err != nil {
log.Fatal(err)
}
m.Lock.Lock()
defer m.Lock.Unlock()
m.Mem = append(m.Mem, mem.UsedPercent)
m.CPU = append(m.CPU, cpu[0])
}
func (m *Monitor) Run() {
for {
m.Collect()
time.Sleep(500 * time.Millisecond)
}
}
复制代码
当 HTTP 请求/image路由时,根据目前已经收集到的CPU和Mem数据生成图片返回:
func (m *Monitor) WriteTo(w io.Writer) {
m.Lock.Lock()
defer m.Lock.Unlock()
cpuData := make(plotter.XYs, len(m.CPU))
for i, p := range m.CPU {
cpuData[i].X = float64(i + 1)
cpuData[i].Y = p
}
memData := make(plotter.XYs, len(m.Mem))
for i, p := range m.Mem {
memData[i].X = float64(i + 1)
memData[i].Y = p
}
p, err := plot.New()
if err != nil {
log.Fatal(err)
}
cpuLine, err := plotter.NewLine(cpuData)
if err != nil {
log.Fatal(err)
}
cpuLine.Color = plotutil.Color(1)
memLine, err := plotter.NewLine(memData)
if err != nil {
log.Fatal(err)
}
memLine.Color = plotutil.Color(2)
p.Add(cpuLine, memLine)
p.Legend.Add("cpu", cpuLine)
p.Legend.Add("mem", memLine)
p.X.Min = 0
p.X.Max = float64(m.MaxRecord)
p.Y.Min = 0
p.Y.Max = 100
wc, err := p.WriterTo(4*vg.Inch, 4*vg.Inch, "png")
if err != nil {
log.Fatal(err)
}
wc.WriteTo(w)
}
复制代码
运行服务器:
$ go run main.go
复制代码
打开浏览器,输入localhost:8080,观察图片变化:
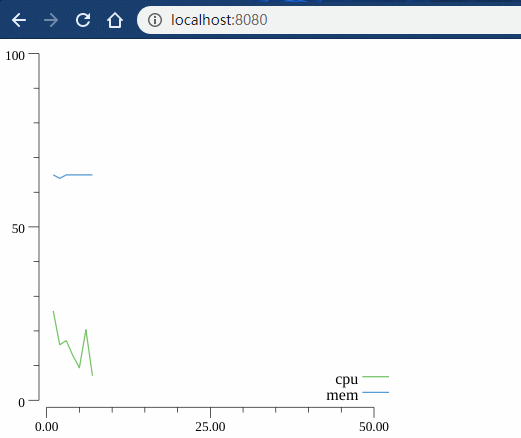
总结
本文介绍了强大的绘图库plot,最后通过一个监控程序结尾。限于篇幅,plot提供的多种绘图类型未能一一介绍。plot还支持svg/pdf等多种格式的保存。感兴趣的童鞋可自行研究。
大家如果发现好玩、好用的 Go 语言库,欢迎到 Go 每日一库 GitHub 上提交 issue😄